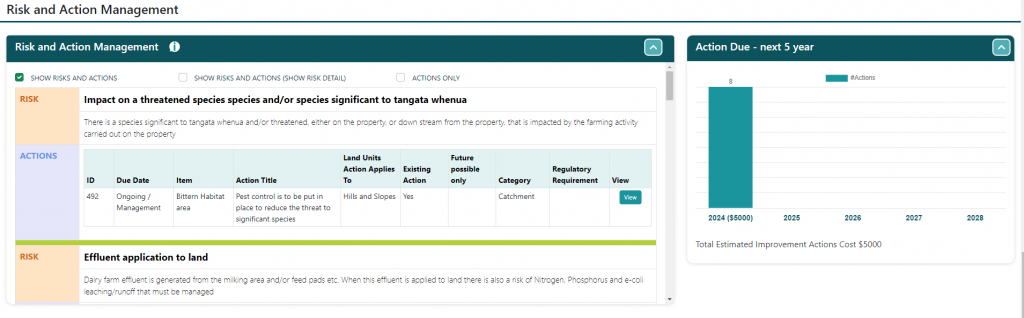
Edit Form Opens:

- Once you click on View, a form will pop up, allowing you to make changes to the action details
Review Action Details:
- Carefully review the existing information in the action form. Ensure that it accurately represents the status and details of the action.
Navigate to Close-Out Section:
- Scroll down or navigate to the bottom of the form. Look for the designated close-out section.
Complete Close-Out Section:
- In the close-out section, fill in the required details to formally close out the action. This may include status updates, completion notes, or any relevant information.
Add Image if Applicable:
- If adding an image is part of the close-out process or if it helps in providing a comprehensive overview of the action, use the designated image upload feature.
Review Changes:
- Before finalizing, review all changes made to the action details, including the close-out section and any added images.
Hit Save:
- Once you are satisfied with the changes and have completed the close-out section, click on the “Save” button to save the updated information.
Confirmation:
- Confirm that the action has been successfully closed out. Check for any system notifications or confirmation messages.
Repeat as Necessary:
- Repeat the above steps for each action you need to close out, ensuring that you provide accurate and complete information for each.
Closing Actions
- Find the action you are closing out and click “edit” to open the “Action Add/Edit” window
- Review the action and to ensure its accurate then scroll to the bottom section “Action Closeout”
- Add as much information as you can regarding the closeout of the action.
If you have any images to support you in closing out the action you can add them from the dropdown at the bottom – “Action Closeout Images” by clicking the down arrow then clicking Upload Image.
You will then need to find the image on your device, click it, and then click “Open”
You can add multiple images for the same action. - Click “Save & Close Action” at the bottom to close out the action.