Southland Maps Link
https://gis.southlanddc.govt.nz/ViewerExt/?map=14f14c29e43f409a82238e7cc5a4fa3b
Otago Maps Link
https://maps.orc.govt.nz/OtagoViewer232/?map=6e824aab1adb4cbe9fcbabec9cac4127#
Waikato Maps Link
https://waikatomaps.waikatoregion.govt.nz/Viewer/?map=57b2b09738a84292acf9b7d09f02ec7e
Hawkes Bay Maps Link
https://gis.hbrc.govt.nz/LocalMapsViewer/?map=5132e0ccd5204228b209f0bec472ded7
Greater Wellington Maps Link (Only Wellington City)
https://gis.wcc.govt.nz/LocalMapsViewer/?map=95a0685dff724fc19035abd59c630b14
Horizons Map Link
https://maps.horizons.govt.nz/Viewer/?map=db6220b04c424927b25b77f1727413ca
Marlborough Map Links
https://smartmaps.marlborough.govt.nz/smapviewer/?map=4fda1ff4b0694393986fc58b9aa0a1d8
Taranaki Map Links
https://maps.trc.govt.nz/LocalMapsViewer/?map=2a9b37137d15426e946eebd64acad4b1
To export maps from any of these Regional councils, click the property area you wish to export a boundary of and then click the 3 dots of the right-hand sidebar.
This should open the export options, form here click “Export to KMZ”
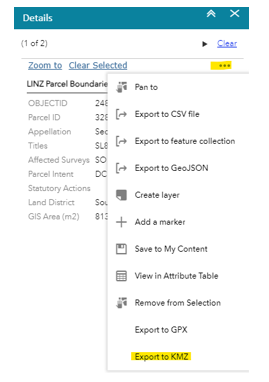
Once you have the KMZ file downloaded, open it with Google Earth Pro (free software).
Right-click each map item; if the map item has the option “Split part Multi Geometry”
then you will need to click this.
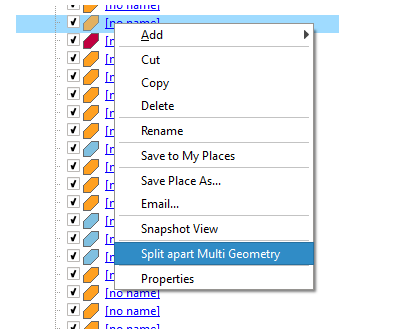
Once you have done this for all map items, right-click the folder that holds the map item(s) and select “Save place as..”
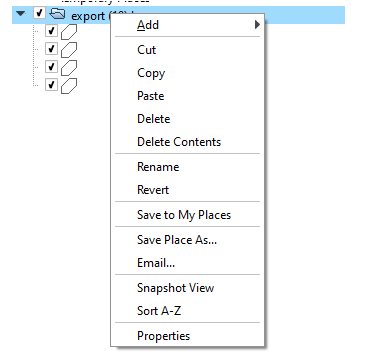
From here change the “Save as type:” to Kml and then click “Save”

This file should now be able to be imported into the QCONZ FWFP tool!
Northland Map Links
https://localmaps.nrc.govt.nz/localmapsviewer/?map=79f54a18dcae4fbd9e1cf774aa2de871
To export maps from the NRC maps, click on the parcel you wish t export and then click the “More Actions” button that pops up on the parcel and then “Export to KMZ”
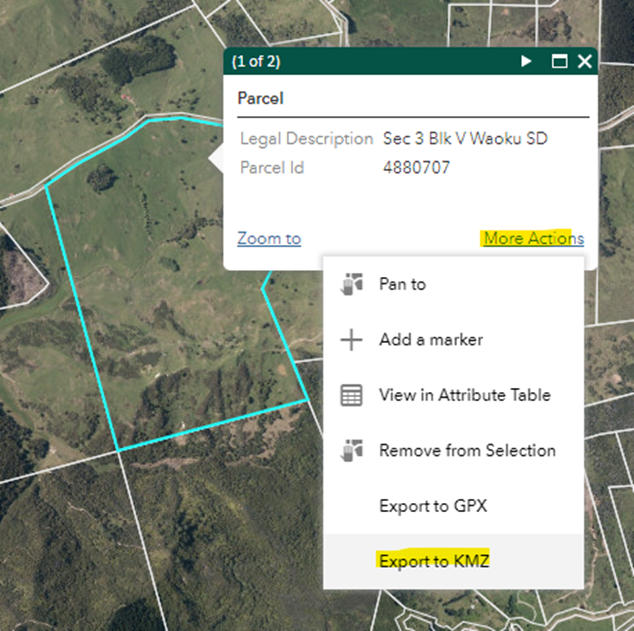
Once you have the KMZ file downloaded, open it with Google Earth Pro (free software).
Right click each map item; if the map item has the option “Split part Multi Geometry”
then you will need to click this.
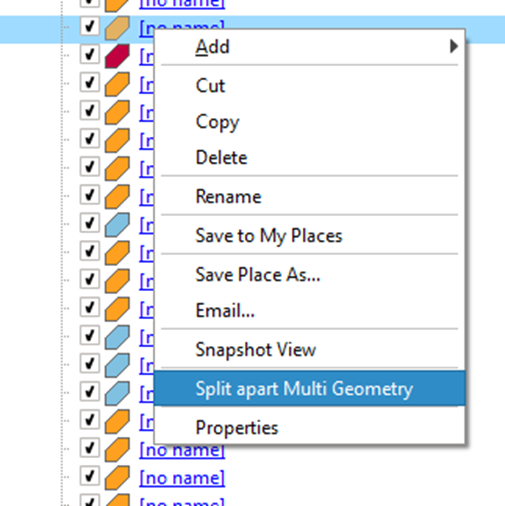
Once you have done this for all map items, right click the folder that holds the map item(s) and select “Save place as..”
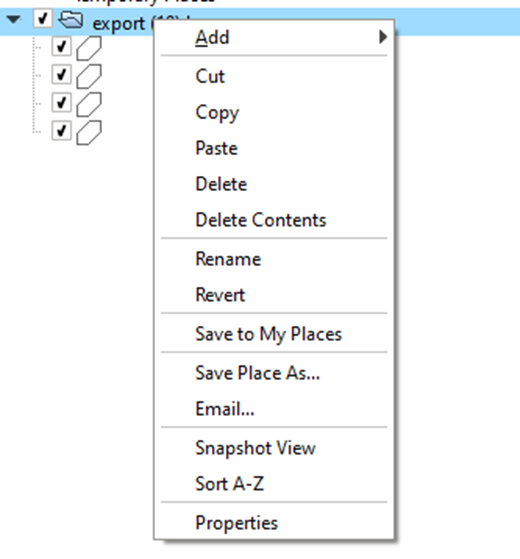
From here change the “Save as type:” to Kml and then click “Save”

This file should now import into the QCONZ FWFP tool!
Canterbury Map Links
https://mapviewer.canterburymaps.govt.nz/#
Step 1 – load up Canterbury maps as usual
Step 2 – click ADD data, choose “Rating Units”, then click DOWNLOAD
Step 3 – this will open a new window. Scroll and find the appropriate property then click to highlight and copy the Valuation no
Step 4 – click FILTER icon, choose valuation no, then paste number in… wait for the map to verify then click to apply. Can add more if needed.
Step 5 – click DOWNLOAD icon, click TOGGLE FILTERS switch at top, then download as KML file.
Once you have the KML file downloaded, open it with Google Earth Pro (free software).
Right click each map item; if the map item has the option “Split part Multi Geometry”
then you will need to click this.
If it does not, feel free to directly import in the system from here!
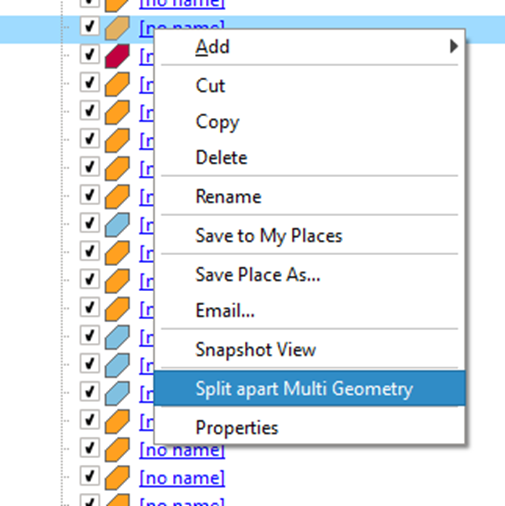
Once you have done this for all map items, right click the folder that holds the map item(s) and select “Save place as..”
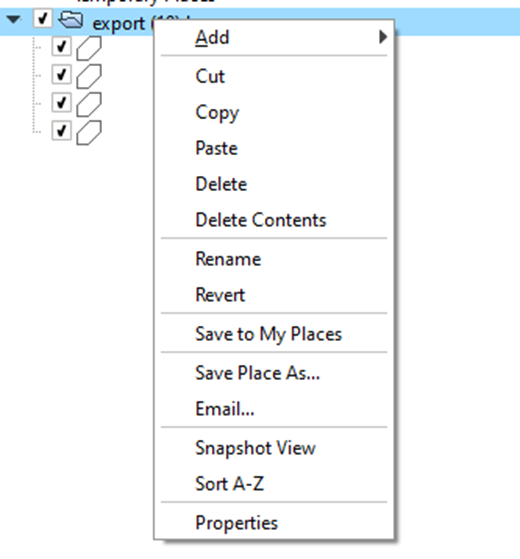
From here make sure the “Save as type:” is Kml and then click “Save”

Gisborne/Tairawhiti Maps
https://maps.gdc.govt.nz/H5V2_12
Click ‘Layer List’ and expand ‘Rating Information’ to make sure both ‘Valuation and Rating information’ and ‘Valuation Parcel’ are ticked
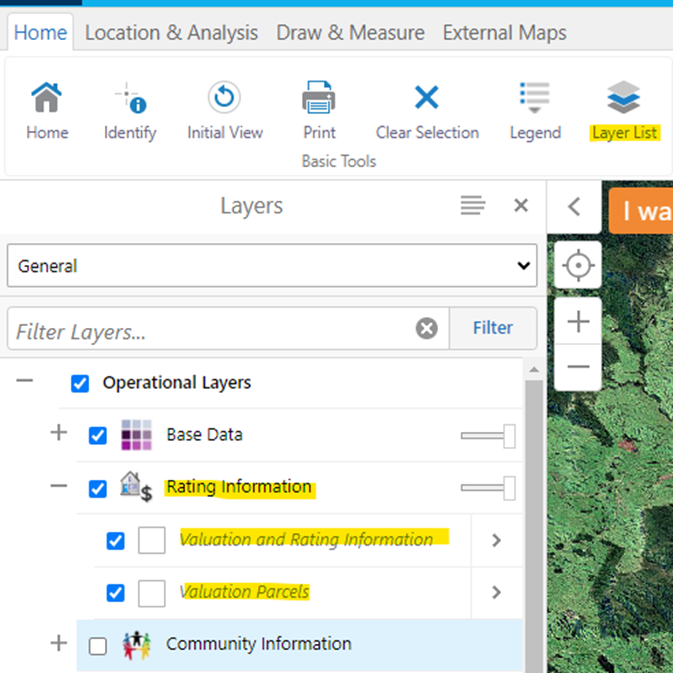
Zoom into your property (or use the search bar) and click the “Identify” button in the top left and then click the property you wish to export.
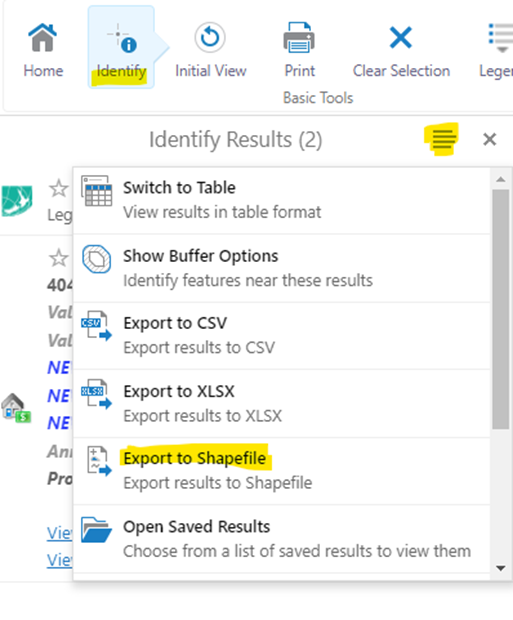
Find the downloaded folder and extract it. Open up Google Earth Pro (free software) and click File > Import.
Find the extracted folder and select all the “Land Parcel” files, (there should be around 5) and then click “Open”
Note: If you can’t see the files when you’re searching the folder, make sure to have the highlighted file type set to “All files(*.*)”
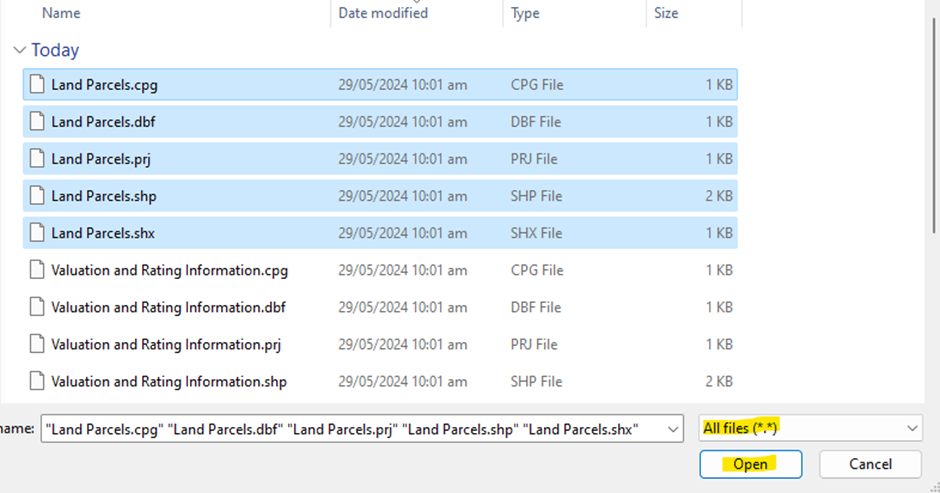
Now expand each drop down and right the map item(s); if the map item has the option “Split part Multi Geometry”
then you will need to click this.
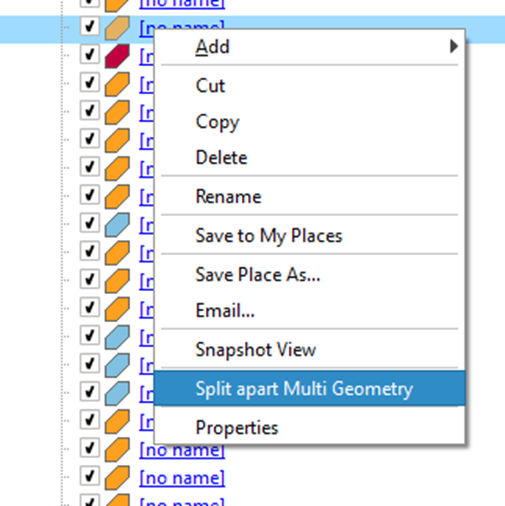
Once you have done this for all map items, right click the folder that holds the map item(s) and select “Save place as..”
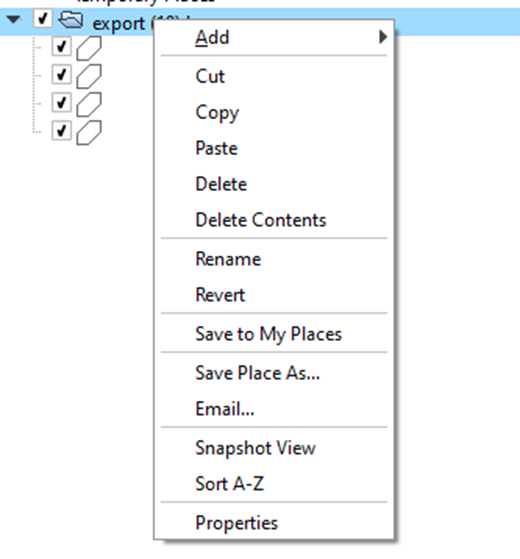
From here make sure the “Save as type:” is Kml and then click “Save”

This file should now import into the QCONZ FWFP tool!
Bay of Plenty
https://gis.boprc.govt.nz/Html5/index.html?viewer=bayexplorer
Find your property by either search in the search bar for your address or zooming into the area.
Once you’ve found your property in the map tool Click “Identify”
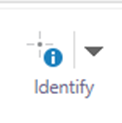
Then select a method for selecting the lot(s).
Point is easiest to select single lots. Freehand, polygon or rectangle might be more useful at selecting multiple lots.
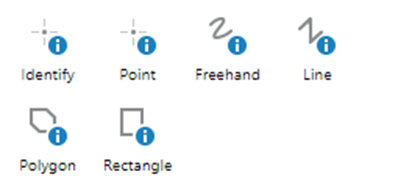
Once you have the lot(s) you wish to export
- Hit the 3 dots and select “Copy to Drawing Layer”
- Click “More Tools”
- Click “Save as Shapefile”
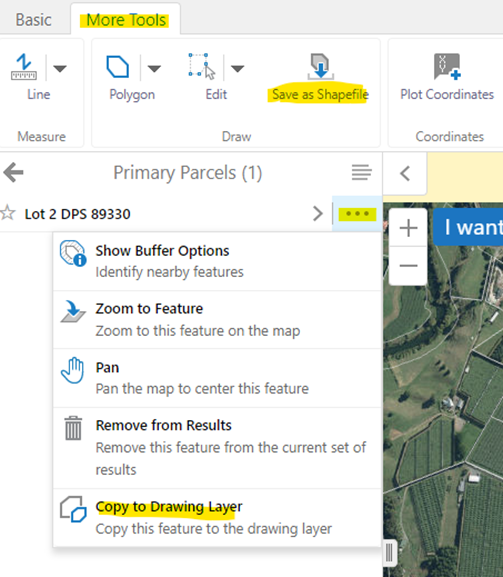
Note: If the “Save as Shapefile” option isn’t available, then you won’t have the shape(s) copied to your drawing layer yet. For multiple properties/parcels, you will need to manually add each lot to the drawing layer.
It will save to a zipped folder, extract it and open the folder.
It will be a number of files like below, maybe more depending on the complexity and number of shapes.
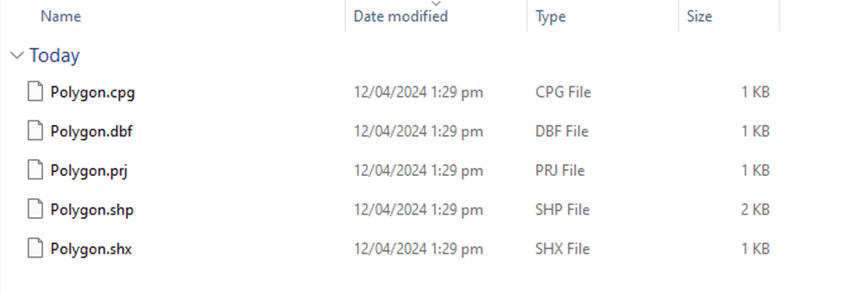
We will need to convert this to a .KML to be able to be imported. Open up Google Earth Pro (free software) and click File > Import.
Find the extracted folder and select all the “Polygon” files, (there should be around 5) and then click “Open”
Note: If you can’t see the files when you’re searching the folder, make sure to have the highlighted file type set to “All files(*.*)”
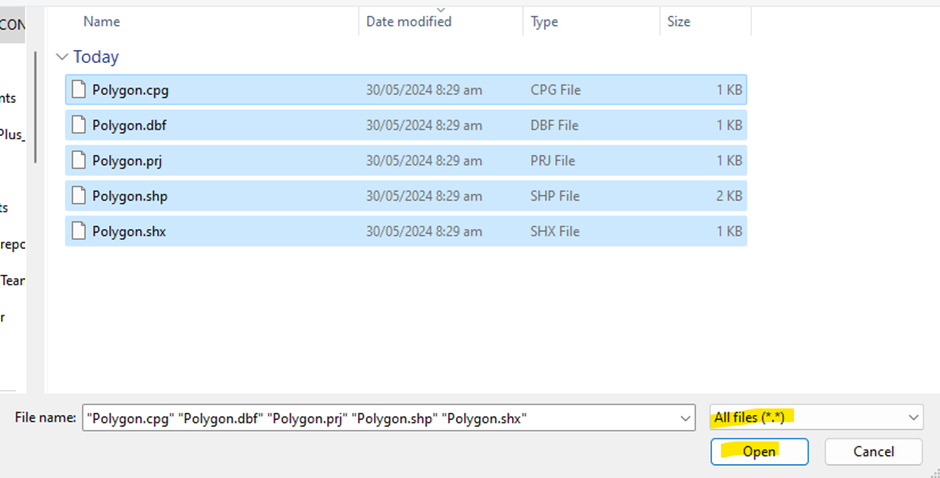
Now expand each drop down and right the map item(s); if the map item has the option “Split part Multi Geometry” then you will need to click this.
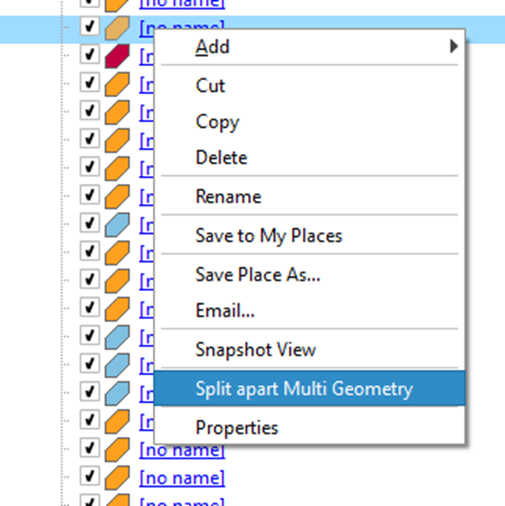
Once you have done this for all map items, right click the folder that holds the map item(s) and select “Save place as..”
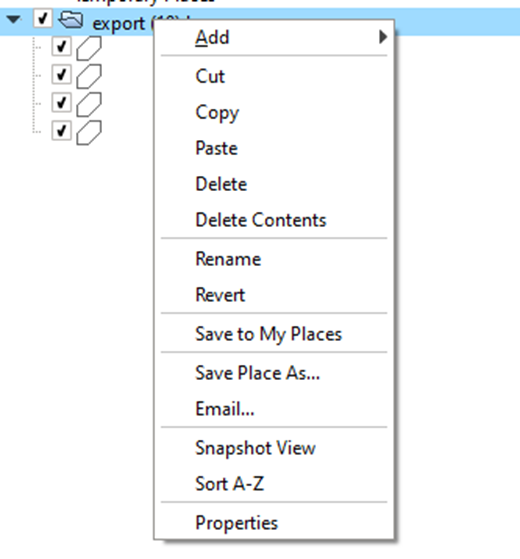
From here make sure the “Save as type:” is Kml and then click “Save”

This file should now import into the QCONZ FWFP tool!